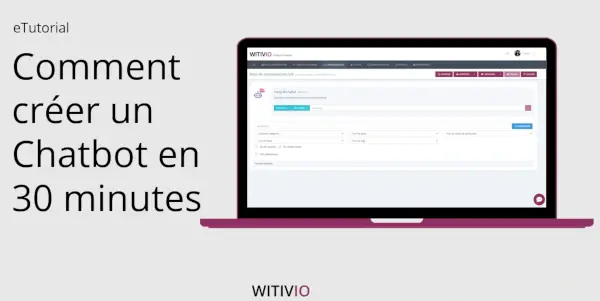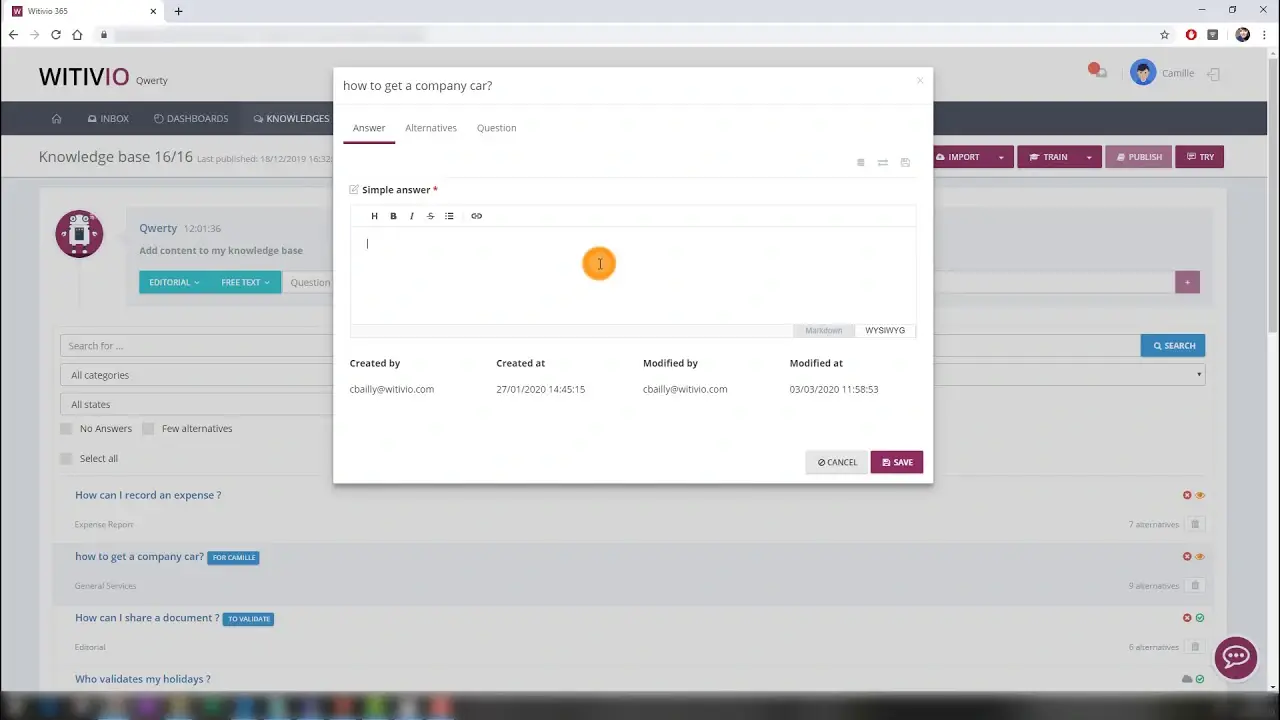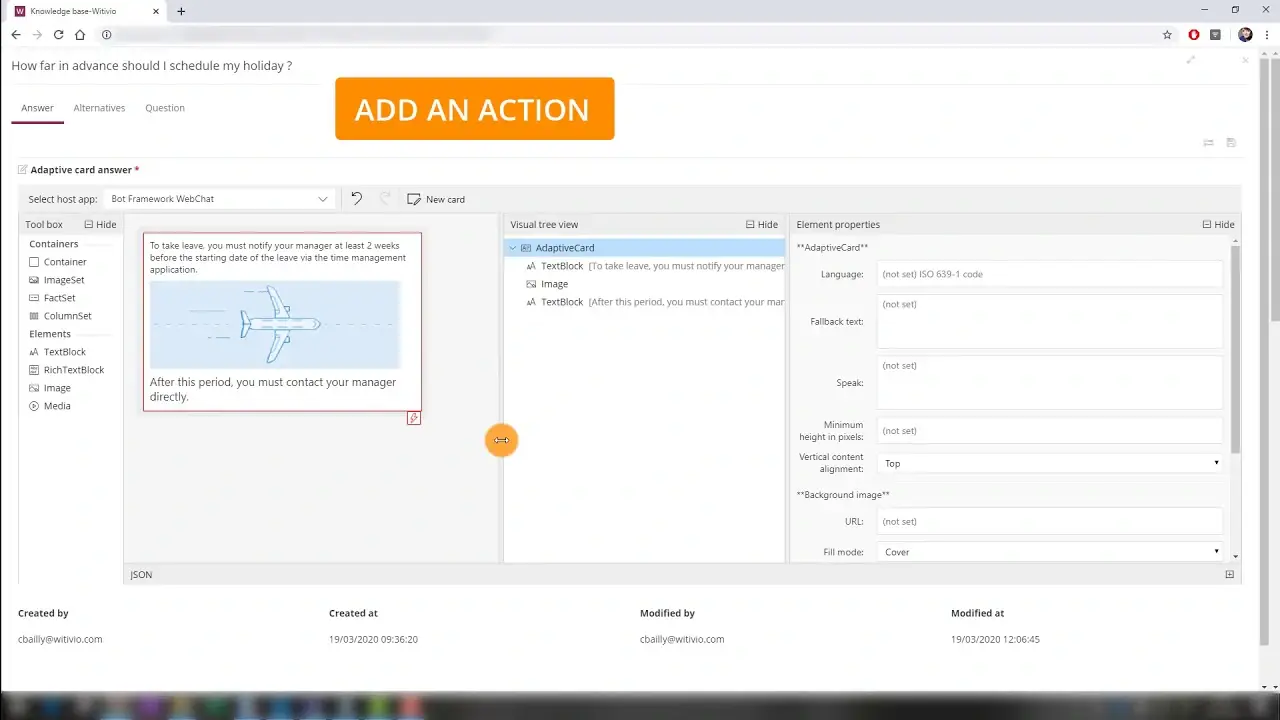Comment créer un chatbot en seulement 30 minutes
Vous avez franchi un pas de plus vers la création d'un chatbot ! Dans ce tutoriel, vous apprendrez les premières étapes à suivre : la définition d'un périmètre précis, la création de catégories, la création de questions et leurs différents types de réponses. Nous avons construits ce tuto en 7 étapes. Vous y retrouverez 10 captures écran ainsi que 6 vidéos de formation qui vous guideront dans le développement de votre chatbot.
TELECHARGER LE GUIDE RESERVEZ UNE DEMOEtape 1Questionnez-vous
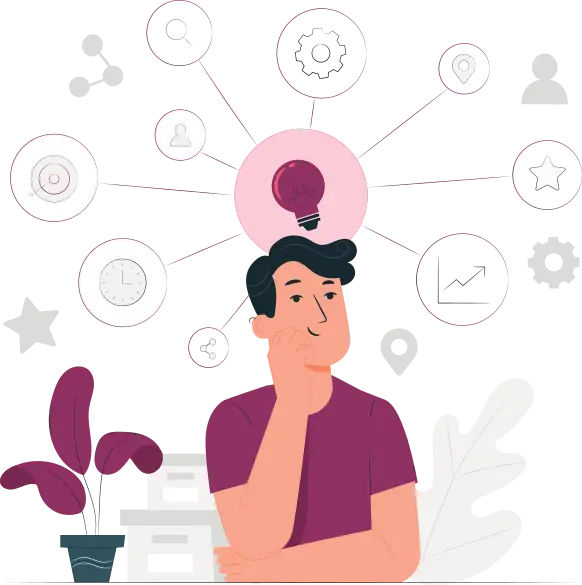
A quel problème spécifique votre chatbot doit-il répondre ?
S’agira-t-il d’un chatbot pour répondre à des questions générales et simples en lien avec les RH ? Aidera-t-il les collaborateurs lors d’un déménagement de site ? Il est essentiel de déterminer un périmètre précis pour construire la base de connaissances du chatbot.
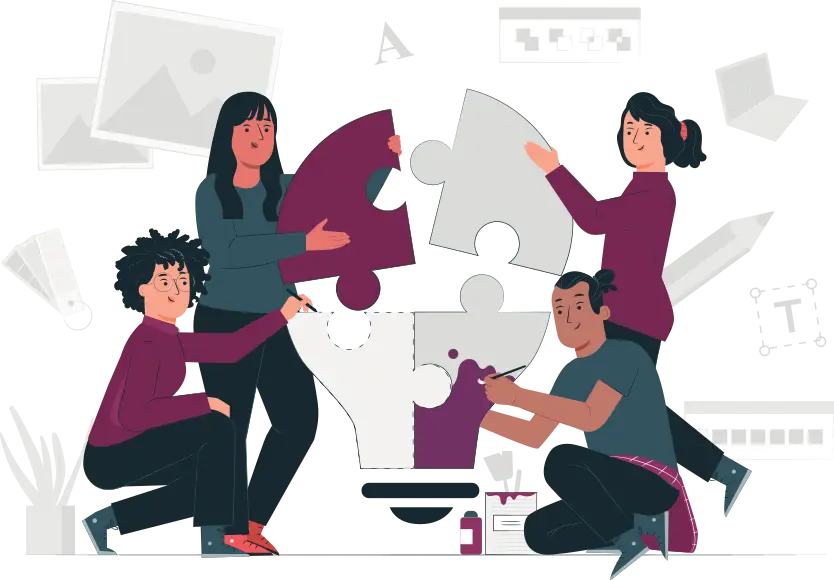
Faites une liste des catégories de questions
Dressez une liste de 2 ou 3 catégories de questions auxquelles votre chatbot devra répondre. Ces catégories vous aideront à organiser vos idées avant de commencer. Vous pourrez facilement modifier ces catégories sur la plateforme.

Qui utilisera votre chatbot ?
Il peut s’agir d’un chatbot pour l’ensemble de vos collaborateurs, d’un chatbot dédié au département RH ou alors pour les visiteurs d’un site internet. Gardez à l’esprit que vous devrez construire votre assistant virtuel dans la lignée de votre communication actuelle avec votre cible.
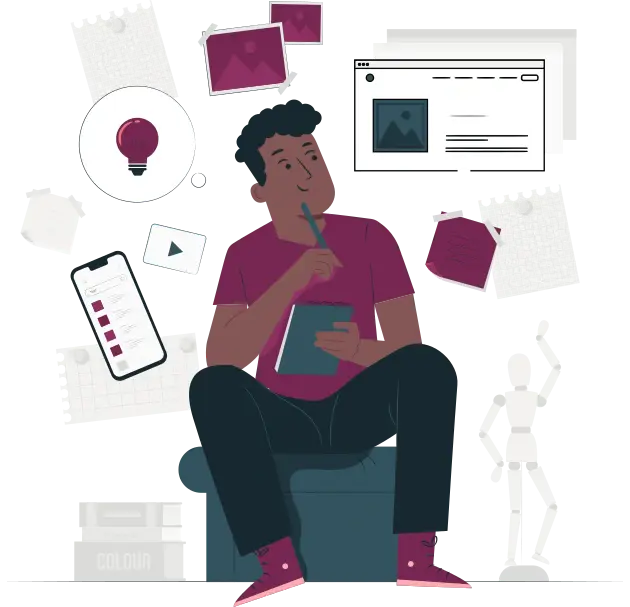
Rédigez 4-5 questions par catégorie
Evidemment, vous pouvez en rédiger plus, mais 4 ou 5 suffiront pour un premier test du chatbot.
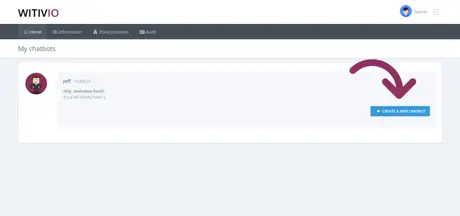
Etape 2 Créer un nouveau chatbot
Pour commencer, allez sur app.witivio.com avec votre compte d’essai. Si vous n’avez pas encore créé votre premier chatbot, cliquez sur “Créer un nouveau chatbot”.
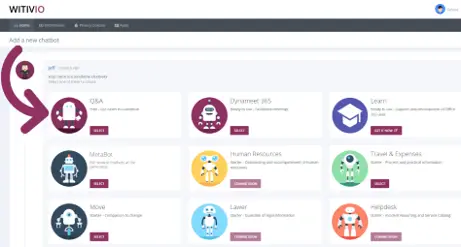
Vous verrez sans doute sur votre écran plusieurs chatbots. Il s’agit de chatbots préconfigurés avec quelques questions sur des thématiques spécifiques. Vous pouvez choisir l’un de ces modèles ou le chatbot Q&A qui est vide. Dans ce tuto, nous allons personnaliser votre chatbot en fonction de vos besoins : sélectionnez le chatbot “Q&A”.
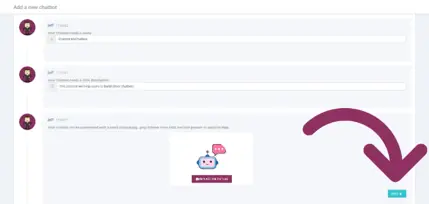
Choisissez ensuite un nom, décrivez la fonction de votre chatbot en utilisant votre réponse à la question 1. Ajoutez une photo de profil et cliquez sur “Suivant”. Ne vous inquiétez pas si vous n’avez pas encore décidé du nom ou si vous n’avez pas de photo, vous pourrez modifier tous ces éléments plus tard.
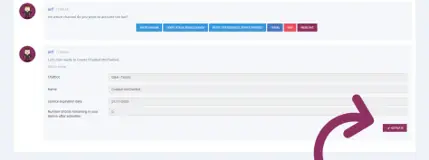
Sélectionnez le canal sur lequel votre chatbot sera diffusé. Dans un premier temps, nous vous recommandons de sélectionner le canal “Webchat”, ce dernier ne nécessitant pas de configuration spécifique. Cliquez sur “Activer”.
Etape 3 Configurez votre chatbot
Autorisez la plateforme à configurer ses données en cliquant sur “Je t’autorise”. Si vous n’avez pas la possibilité de réaliser cette opération avec votre compte Microsoft, veuillez nous contacter : contact@witivio.com. Ensuite, cliquez sur “Suivant”.
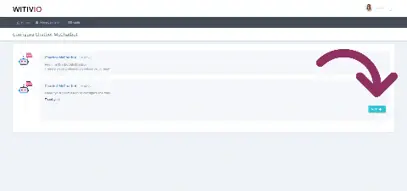
Vous pouvez associer une bibliothèque SharePoint à votre chatbot. Pour, le moment, nous passerons cette étape. Cliquez sur “Non Merci” puis “Valider”.
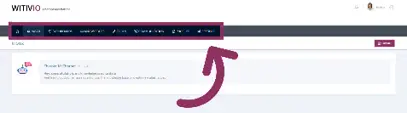
Une fois votre chatbot créé, familiarisez-vous avec les différents onglets de la plateforme. N’hésitez pas à cliquer partout!
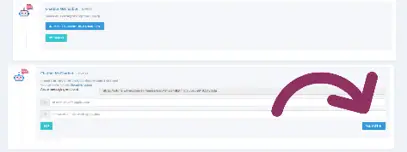
Etape 4 Créez des catégories
Maintenant que vous êtes familiarisé avec la plateforme Witivio, il est temps de créer des catégories. Pourquoi créer des catégories ? L'utilisation de catégories vous aidera à organiser les connaissances de votre chatbot. Vous retrouverez également, dans les tableaux de bord, des informations liées à ces catégories.
- Allez dans l’onglet « Connaissances »
- Cliquez sur « Catégories »
- Ajoutez vos catégories (réponse à la question 3. de l’étape 1)
Les catégories sont uniquement visibles pour les administrateurs ou coachs. Les utilisateurs du chatbot ne les verront pas. Vous pouvez les modifier à tout moment.
Etape 5 Ajoutez des questions
Let's add the first question!
- Allez dans l’onglet “Connaissances
- Cliquez sur FAQ
- Sélectionnez la catégorie de la question et le type : en utilisant un Template ou “texte libre«
N’oubliez pas que vous devez rédiger les questions du point de vue de l’utilisateur. Visionnez cette vidéo pour apprendre comment ajouter des questions →
Ajouter des alternatives est essentiel! Il existe plusieurs façons de poser une seule et même question. Par exemple, un utilisateur peut demander : Combien coûte...? Quel est le prix de...? Quel est le coût de...? Ou un collaborateur peut poser les questions : Combien est-ce que j’ai de congés ? A combien de jour de congé ai-je droit? etc…
Le chatbot est un outil digital qui apprend progressivement ces différences de langages à partir des connaissances que vous lui avez apportées.
Qu'en est-il des synonymes ? Nous vous recommandons également d’ajouter des synonymes (et acronymes) de mots-clés pertinents. Par exemple : Jour de congé, vacances, CP… Encore une fois, l’ajout de synonymes aidera le chatbot à comprendre les différences de langages.
Ajoutez des acronymes pertinents selon votre cas d’usage. Par exemple : RH, RGPD…
Etape 6 Ajoutez des réponses à vos questions
Maintenant que vous avez rédigé vos questions dans la base de connaissances du chatbot, nous allons pouvoir y apporter des réponses. La plateforme Witivio propose différentes formes de réponse.
Dans ce tuto, pour créer rapidement un chatbot, vous apprendrez à créer une réponse simple et une réponse Adaptive Card. Visionnez les deux vidéos suivantes pour apprendre à les configurer.
Si vous souhaitez en savoir plus concernant les autres types de réponse, n’hésitez pas à consulter notre documentation.
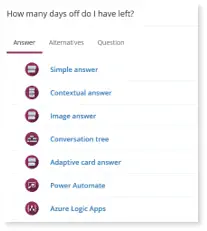
Etape 7 Testez votre nouveau chatbot
DERNIÈRE ÉTAPE ! Tout le travail que nous avons accompli va porter ses fruits!
Allez dans l’onglet 'Connaissances' puis sélectionnez “FAQ«
Tout d’abord, cliquez sur la flèche déroulante du bouton “Entraîner” et sélectionnez “Entraînement complet” (1). Nous réalisons cette étape d’entraînement complet car il s’agit du premier entraînement de la base de connaissances de votre chatbot. Avant cet entraînement, assurez-vous que toutes vos questions ont le statut « prête à être publiée”.
Selon le nombre de questions ajoutées dans votre base de connaissances, l’entraînement peut prendre quelques minutes. Après l’entraînement, cliquez sur la WebChat en bas à droite (2). Lancez-vous! Essayez de poser quelques questions à votre chatbot!
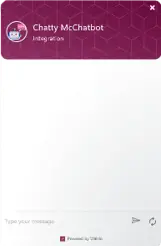
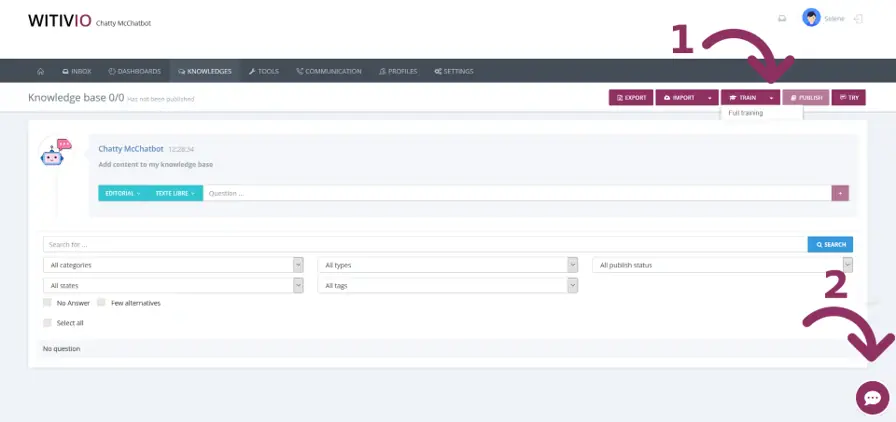
N'oubliez pas que le chatbot n'est pas encore disponible pour les utilisateurs. Vous l’avez testé en environnement d’intégration uniquement. Si vous souhaitez savoir comment déployer votre chatbot sur votre site web ou sur un outil collaboratif comme Teams ou Skype, veuillez consulter le site docs.witivio.com
Télécharger le tutoriel